How To Set A4 Paper Size In Excel
Delight Annotation: This article is written for users of the following Microsoft Excel versions: 97, 2000, 2002, and 2003. If yous are using a after version (Excel 2007 or later), this tip may non work for you. For a version of this tip written specifically for later versions of Excel, click here: Irresolute Paper Size for a Consummate Workbook.
Irresolute Newspaper Size for a Complete Workbook
Bob has a workbook that has about fifteen worksheets in it, and he needs to alter the page format for all the worksheet from Letter of the alphabet to A4. There is a quick mode to make the change by following these steps:
- Right-click any worksheet tab. You'll see a Context menu announced.
- Choose Select All Sheets. All the worksheet tabs should now be selected.
- Choose Page Setup from the File menu. Excel displays the Page Setup dialog box.
- Brand sure the Page tab is displayed. (See Figure 1.)
- Using the Newspaper Size drop-down list, choose A4.
- Click OK.
- Right-click any worksheet tab. You lot'll again see a Context menu.
- Choose Ungroup Sheets.
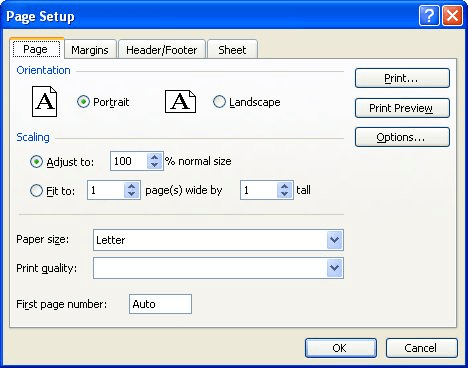
Effigy 1. The Page tab of the Page Setup dialog box.
That'south it; the paper size is at present fix for all the worksheets. There is a drawback to this arroyo, however: If private worksheets have differing folio setup settings (different orientations, margins, headers, footers, etc.), then following these steps volition ready them all the aforementioned. If you only desire to alter the paper size and don't want to modify any other settings, your but recourse is to apply a macro to exercise the change.
Sub AllSheetsA4() Dim sht As Variant For Each sht In ActiveWorkbook.Sheets sht.PageSetup.PaperSize = xlPaperA4 Next End Sub
The macro steps through each sail in the workbook, changing merely the PaperSize property and then that the sheet volition impress on A4 paper.
If yous would like to know how to use the macros described on this page (or on any other page on the ExcelTips sites), I've prepared a special page that includes helpful information. Click here to open up that special page in a new browser tab.
ExcelTips is your source for cost-constructive Microsoft Excel grooming. This tip (2896) applies to Microsoft Excel 97, 2000, 2002, and 2003. You can detect a version of this tip for the ribbon interface of Excel (Excel 2007 and later) here: Changing Paper Size for a Complete Workbook.
More ExcelTips (menu)
Don't like the print margins that Excel uses past default? You can change the default by changing the workbook on which ...
Notice More
When getting ready to print your worksheet, yous may want to take a moment to check what margins Excel will utilise on the ...
Detect More
Demand to impress your worksheet on a non-standard paper size? Excel is rather limited in press to such papers, and here ...
Observe More
How To Set A4 Paper Size In Excel,
Source: https://excel.tips.net/T002896_Changing_Paper_Size_for_a_Complete_Workbook.html
Posted by: thompsonnithe1984.blogspot.com

 Delight Annotation: This article is written for users of the following Microsoft Excel versions: 97, 2000, 2002, and 2003. If yous are using a after version (Excel 2007 or later), this tip may non work for you. For a version of this tip written specifically for later versions of Excel, click here: Irresolute Paper Size for a Consummate Workbook.
Delight Annotation: This article is written for users of the following Microsoft Excel versions: 97, 2000, 2002, and 2003. If yous are using a after version (Excel 2007 or later), this tip may non work for you. For a version of this tip written specifically for later versions of Excel, click here: Irresolute Paper Size for a Consummate Workbook.
0 Response to "How To Set A4 Paper Size In Excel"
Post a Comment